Vô hiệu hóa touchpad của laptop và netbook
时间:2025-01-16 10:42:40 出处:Thời sự阅读(143)

Tuy nhiên,ôhiệuhóatouchpadcủalaptopvàb24h đôi lúc tính năng này lại khiến bạn khó chịu khi nó ngăn sự chuyển động của con trỏ chuột cũng như các thao tác bấm chuột, đặc biệt đối với những ai quen dùng chuột. Do đó, việc tốt nhất của bạn đó là vô hiệu hóa tính năng này của touchpad để quá trình làm việc được thuận lợi hơn nếu như không cần đến touchpad.
Bài viết sẽ hướng dẫn bạn một số cách để tiến hành vô hiệu hóa tính năng PalmCheck của Touchpad trên Windows nếu như bạn muốn sử dụng chuột ngoài.
Vô hiệu hóa thông qua Control Panel
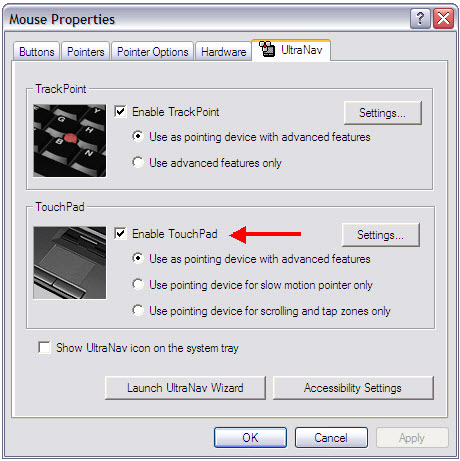
Để làm được điều này, bạn truy cập vào Control Panel và nhấp vào lựa chọn Properties của lựa chọn Mouse. Tại đây, bạn cần phải tìm ra tùy chọn để có thể kích hoạt hoặc vô hiệu hóa tính năng PalmCheck của Touchpad
Tùy theo dòng sản phẩm mà bạn sẽ thấy lựa chọn khác nhau. Bài viết được dựa trên dòng laptop Thinkpad của IBM được cài đặt driver điều khiển touchpad có tên UltraNav Driver, khi đó đối với dòng laptop này, bạn chọn thẻ Ultra Nav và hủy dấu chọn trước lựa chọn Enable Touchpad của mục Touchpad. Tương tự, bạn cũng có thể lựa chọn việc này nếu như muốn kích hoạt lại tính năng PalmCheck của Touchpad.
Vô hiệu hóa từ Bios Setup
Bên cạnh việc thực hiện trong Windows, nếu bạn là một chuyên viên máy tính thì cũng có thể thực hiện vô hiệu hóa tính năng PalmCheck của Touchpad ngay từ trong Bios Setup trong quá trình khởi động máy tính.
上一篇: Nhận định, soi kèo U19 TP Hồ Chí Minh vs U19 Đồng Nai, 13h30 ngày 14/1: Thêm một lần đau
下一篇: Nhận định, soi kèo Newcastle Jets vs Macarthur FC, 13h00 ngày 12/1: 3 điểm xa nhà
猜你喜欢
- NHận định, soi kèo Arsenal vs MU, 22h00 ngày 12/1: Bổn cũ soạn lại
- Bộ trưởng Y tế: Thiếu thuốc, bệnh viện phải chịu trách nhiệm
- U lympho Hodgkin có thể phát ra những tín hiệu cảnh báo nào?
- Sắp diễn ra Tọa đàm trực tuyến "Ứng phó dịch bệnh sau bão lũ"
- Nhận định, soi kèo NAC vs Heerenveen, 22h45 ngày 12/1: Mãn nhãn
- Có một trong 8 điều này làm tăng nguy cơ mắc ung thư vú
- Bộ đôi sản phẩm Aspa Lady giúp lưu giữ tuổi xuân cho phụ nữ
- Vì sao nhiều người chọn Phòng khám Hà Đô là nơi "chọn mặt gửi vàng"?
- Nhận định, soi kèo Corum vs Istanbulspor, 21h00 ngày 13/1: Khó tin cửa trên