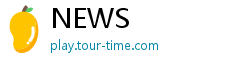Cách kích hoạt và sử dụng tính năng máy ảo trên Windows 10 April 2018
Ngày nay,áchkíchhoạtvàsửdụngtínhnăngmáyảotrêngay am lich hom nay việc sử dụng máy ảo để trải nghiệm các phiên bản hệ điều hành trên một máy tính đã không còn xa lạ đối với người dùng. Và VMWare hay Virtualbox luôn là những lựa chọn hàng đầu trong việc khởi tạo và sử dụng máy ảo trên máy tính. Tuy nhiên, trên Windows 10 thì có thể bạn sẽ không cần phải sử dụng đến VMWare hay Virtualbox làm gì khi mà Microsoft đã tích hợp sẳn tính năng Hyper-V để người dùng có thể dễ dàng sử dụng trong việc khởi tạo máy ảo phục vụ cho mục đích cài đặt và trải nghiệm các phiên bản hệ điều hành mà mình muốn.

Vậy cụ thể cách nào để có thể kích hoạt và sử dụng tính năng Hyper-V trên Windows 10 April 2018? Sau đây sẽ là hướng dẫn dành cho bạn.
















Theo GenK
(责任编辑:Giải trí)
- ·Nhận định, soi kèo Caykur Rizespor vs MKE Ankaragucu, 22h00 ngày 5/2: Đẳng cấp lên tiếng
- ·丝绸和真丝有什么区别
- ·李子柒螺蛳粉袋装
- ·世界乒乓球选手排名
- ·Nhận định, soi kèo Persekat Tegal vs Persibo Bojonegoro, 15h30 ngày 5/2: Khôn nhà dại chợ
- ·蛐螋虫咬人吗有毒吗
- ·黄鼠狼吃老鼠吗
- ·歌曲先生再见
- ·Nhận định, soi kèo Smouha vs Pyramids, 21h00 ngày 7/2: Chấm dứt thăng hoa
- ·栀子花开歌曲原唱