8 mẹo tăng thời lượng pin cho laptop Windows 8
时间:2025-01-18 15:47:27 出处:Thời sự阅读(143)

>> Quét virus ổ USB bằng Windows Defender trong Windows 8 / Cách kiểm soát kết nối Wi-Fi trong Windows 8 / Cách tắt/bật nút hiện password trong Windows 8 / Chụp ảnh màn hình trong Windows 8 chỉ bằng phím tắt / Tìm hiểu chức năng Refresh và Reset trên Windows 8 / Cách bật/ tắt âm thanh khởi động trong Windows 8
1. Kiểm tra thời lượng pin
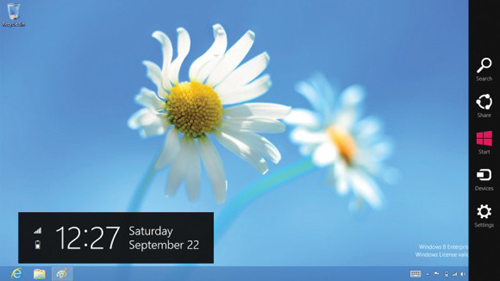
Trong một số trường hợp,ẹotăngthờilượkết quả bóng serie a người dùng laptop nên kiểm tra thời lượng pin còn lại để sử dụng thiết bị cho hợp lý. Nơi thứ nhất để xem thời lượng pin laptop Windows 8 là ở Lock Screen (màn hình khóa). Lock Screen hiển thị thời lượng pin còn lại kèm theo giờ đồng hồ và ngày, tháng.
Nếu đang ở màn hình Start, bạn có thể xem trạng thái pin bằng cách vuốt từ cạnh phải của màn hình sang bên trái để mở thanh Charm Bar. Nếu đang ở chế độ desktop, bạn có thể xem trạng thái pin ở thanh taskbar.
2. Thay đổi độ sáng màn hình

Màn hình của các thiết bị di động gây tốn rất nhiều năng lượng, vì thế, một trong những cách nhanh nhất để kéo dài thời lượng pin là giảm độ sáng màn hình. Để làm điều này, mở thanh Charm Bar và chọn “Settings”. Nhấp chuột hoặc nhấn chọn “Screen”, kéo thanh điều chỉnh để thay đổi độ sáng của màn hình.
3. Thay đổi các thiết lập (setting)

Tiện ích “Windows Mobility Center” được thiết kế để giúp bạn dễ dàng thay đổi các thiết lập máy tính khi sử dụng laptop trên đường đi. Đây là công cụ tuyệt vời để tối ưu hóa các thiết bị Windows 8. Để mở Windows Mobility Center, gõ “Mobility” vào màn hình Start và chọn “Settings”. Nhấn vào “Windows Mobility Center” để mở chương trình. Tại đây, bạn có thể thay đổi một số thiết lập giúp kéo dài thời gian sử dụng pin của thiết bị.
4. Giảm âm lượng hoặc tắt hẳn loa

Thời lượng pin sẽ tăng đáng kể khi bạn giảm âm lượng hoặc tắt hẳn loa của laptop. Để thực hiện, mở Windows Mobility Center theo cách đã nói trên. Mở phần “Mute” có biểu tượng hình loa, kéo thanh điểu chỉnh về bên trái để giảm âm lượng hoặc đánh dấu vào ô vuông cạnh “Mute” để tắt hẳn loa.
5. Chọn chế độ tiết kiệm điện

Windows Mobility Center còn cho phép bạn nhanh chóng và dễ dàng điều chỉnh thiết lập tiêu thụ năng lượng. Có các chế độ tiêu thụ điện (power plan) là “Balanced”, “Power saver” và “High performance”. Trong đó “Power saver” chỉnh các thiết lập giúp kéo dài thời lượng pin nhưng lại khiến thiết bị chạy chậm hơn một chút.
上一篇: Kèo vàng bóng đá MU vs Southampton, 03h00 ngày 17/1/2025: Tin vào Quỷ đỏ
下一篇: Nhận định, soi kèo Port FC vs Khonkaen United, 18h00 ngày 15/1: Sáng cửa dưới
猜你喜欢
- Nhận định, soi kèo Zamalek vs Haras El Hodood, 21h00 ngày 16/1: Tin vào cửa trên
- Tổng thống Philippines không muốn mở trường khi chưa có vaccine chống Covid
- Suni Hạ Linh nhận 2 giải thưởng, trượt nhóm thành đoàn tại "Đạp gió 2024"
- Đôi bạn đi xin từng mẫu nước tiểu để nghiên cứu phát hiện người nghiện game
- Soi kèo phạt góc Western United vs Newcastle Jets, 13h00 ngày 17/1: Chủ nhà áp đảo
- Điều gì xảy ra với sức khỏe khi uống trà trong bữa ăn thường xuyên?
- Phòng khám Black Hair
- Nữ bác sĩ bị phẫu thuật viên rởm lừa đảo, mất trắng khoảng 800 triệu đồng
- Siêu máy tính dự đoán Chelsea vs Bournemouth, 02h30 ngày 15/01