Chặn thông báo khi sử dụng camera trên điện thoại Android
Hãy tưởng tượng: Bạn chuẩn bị sẵn camera để canh khoảnh khắc rất hiếm gặp,ặnthôngbáokhisửdụngcameratrênđiệnthoạtin tức bitcoin và bỗng nhiên một thông báo xuất hiện. Kết quả, bạn nhìn vào điện thoại và nhận thấy tấm ảnh bạn dày công sắp đặt bị nhòe. Tất cả cũng tại vì cái thông báo đáng ghét kia. Điều đó đủ làm bạn phát điên, đặc biệt khi bạn nhận thấy mình có thể ngăn chặn nó.
Tuy nhiên, bạn đừng lo, chúng tôi sẽ chỉ cho bạn cách đảm bảo việc này không bao giờ xảy ra với bạn nữa. Bạn có thể vô hiệu hóa thông báo trong khi đang mở ứng dụng Camera, và sau đó bật chúng trở lại khi ứng dụng Camera đã đóng.
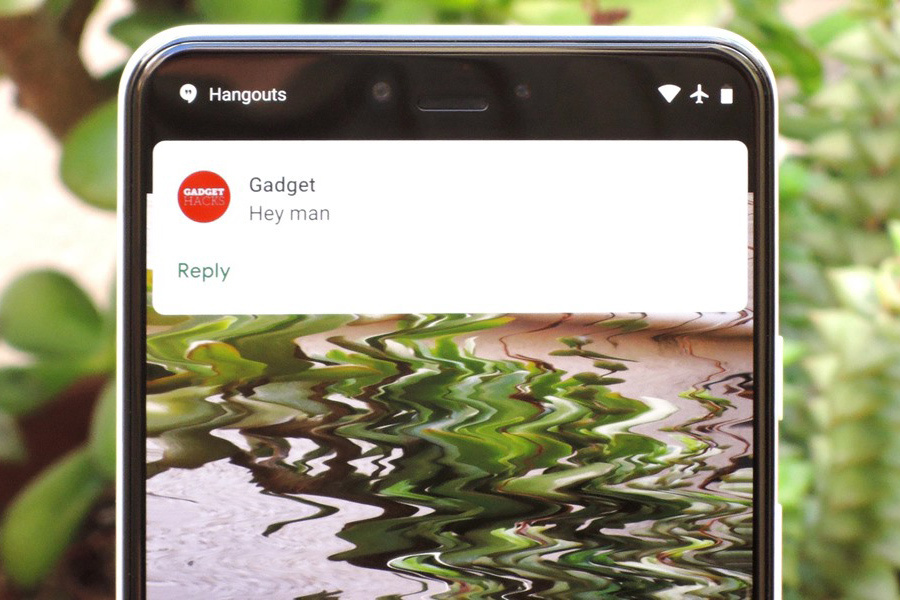 |
| Chặn thông báo khi sử dụng camera trên điện thoại Android |
Chúng ta sẽ tự động hóa quá trình này bằng ứng dụng MacroDroid. Đây là ứng dụng tự động hóa tương tự như Tasker, nhưng giao diện người dùng thân thiện hơn rất nhiều.
Bước 1: Cài đặt MacroDroid
MacroDroid là ứng dụng hoàn toàn miễn phí, và nó không yêu cầu bạn phải root thiết bị. Để cài đặt, bạn chỉ cần mở Google Play Store (CH Play) và nhập tên của ứng dụng vào ô tìm kiếm hoặc truy cập vào địa chỉ sau, và bấm nút Install (Cài đặt).
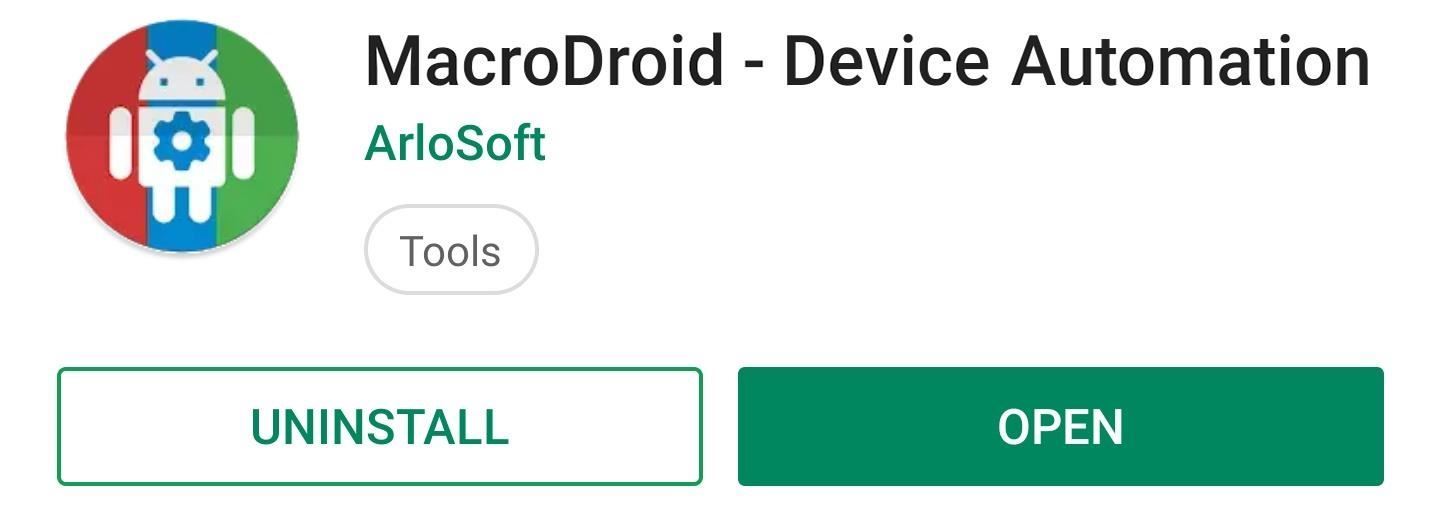 |
Bước 2: Thêm Macro
Màn hình chính của MacroDroid khá thân thiện. Tùy chọn Template cung cấp cho bạn các dự án mà những người dùng khác đã tạo. Khi hoàn tất macro của riêng mình, bạn có thể truy cập chúng thông qua nút Macros.
Chúng ta sẽ bắt đầu tạo một macro mới. Chọn ô Add Macro trên màn hình chính, sau đó bấm nút dấu cộng ở dưới cùng góc phải.
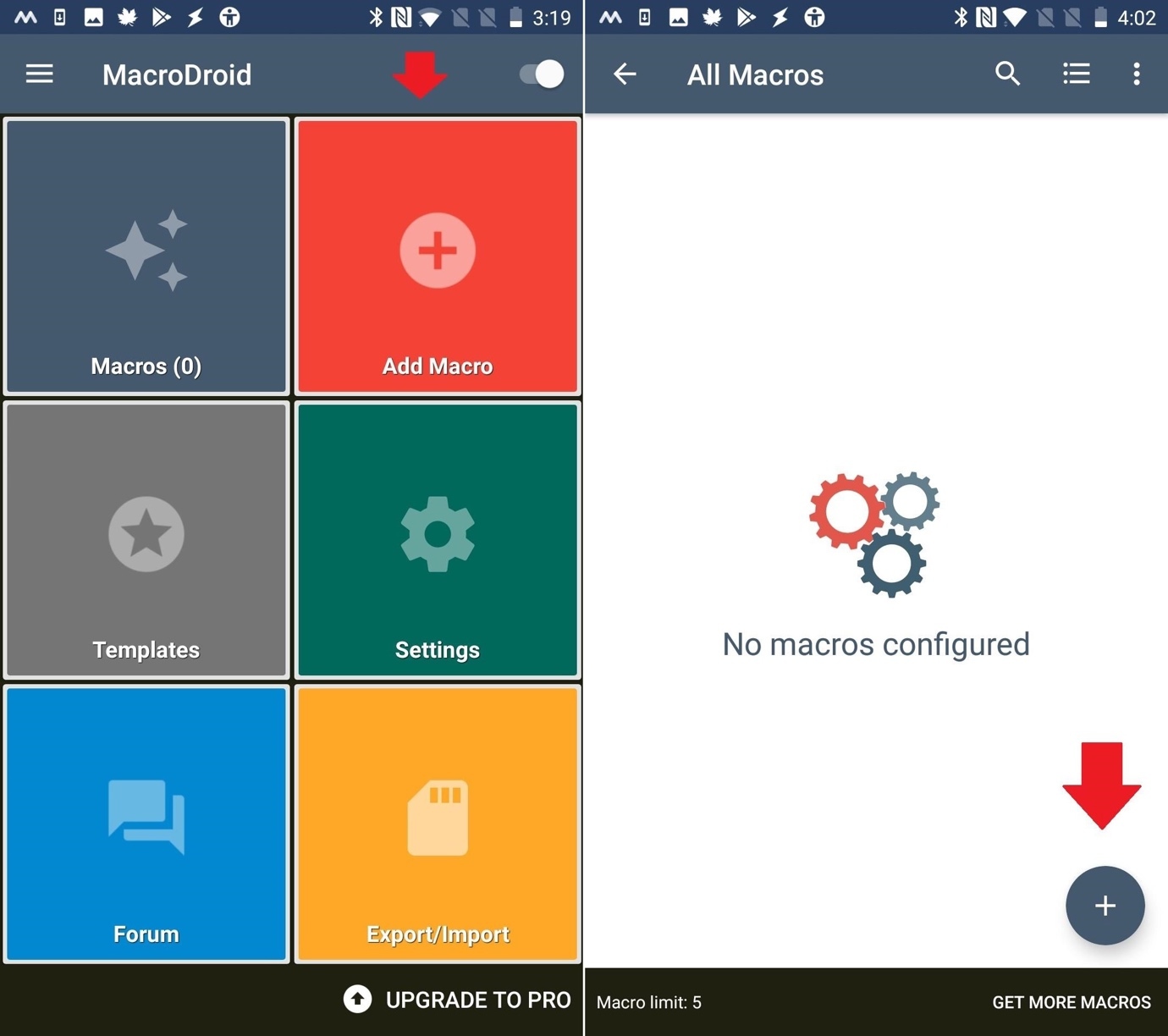 |
Bước 3: Tạo trình kích hoạt
Tiếp theo, bạn chọn Application > Application Launched/Closed > Application Launched. Bây giờ, bạn đánh dấu chọn vào hộp kiểm bên cạnh ứng dụng Camera, sau đó bấm nút OK để xác nhận.
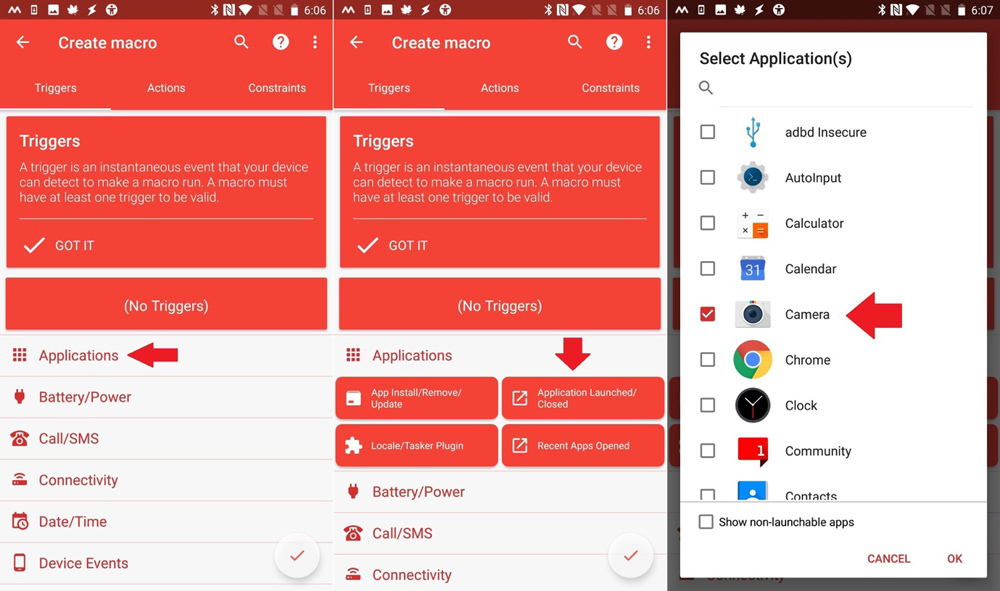 |
Ứng dụng sẽ yêu cầu bạn cấp quyền truy cập. Hãy bấm nút OK ở hộp thoại Accessibility Required. Ứng dụng sẽ chuyển đến màn hình Accessibility Settings. Tại đây, bạn bật công tắc bên cạnh ứng dụng MacroDroid. Bấm nút quay lại để trở về ứng dụng MacroDroid.
Bước 4: Tạo hành động
Ngay bên cạnh thẻ Trigger ở phía trên cùng của màn hình là thẻ Actions. Chọn nó và sau đó cuộn xuống dưới đến mục Volume. Kế đến, bạn chọn Priority Mode/Do Not Disturb. Nếu bạn chưa bật chế độ Do not Disturb, ứng dụng sẽ yêu cầu bạn bật nó.
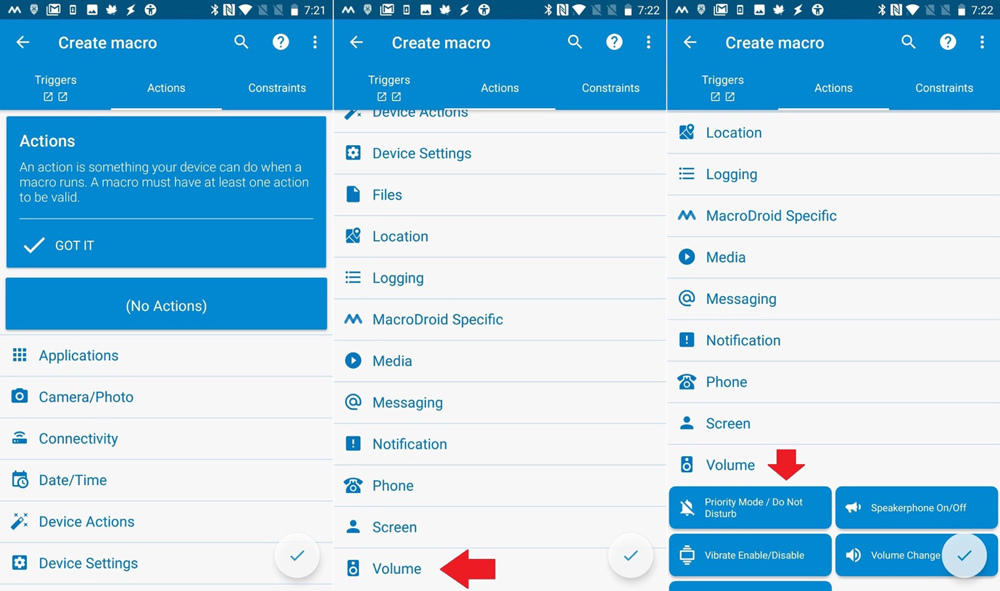 |
Tiếp theo, bạn cần chỉ định loại thông báo bạn muốn chế độ Do not Disturb chặn. Hãy lựa chọn theo ý bạn và nhấn nút OK. Bấm nút dấu kiểm màu xanh để xác nhận bạn đã hoàn tất cài đặt. Bạn sẽ được yêu cầu đặt tên cho macro, hãy đặt tên bất kỳ cho nó.
Bước 5: Thiết lập Contraints
Di chuyển sang bên phải, bên cạnh thẻ Actions là thẻ Contraints. Chúng ta muốn macro của mình chạy mỗi khi ứng dụng Camera mở. Vậy nên, bạn hãy bấm nút (No contraints).
Bấm dấu kiểm màu xanh lá một lần nữa để xác nhận. Đừng lo lắng nếu bạn thấy thông báo nói rằng macro chưa được kích hoạt. Sau khi bạn khởi chạy ứng dụng máy ảnh, nó sẽ tự động kích hoạt.
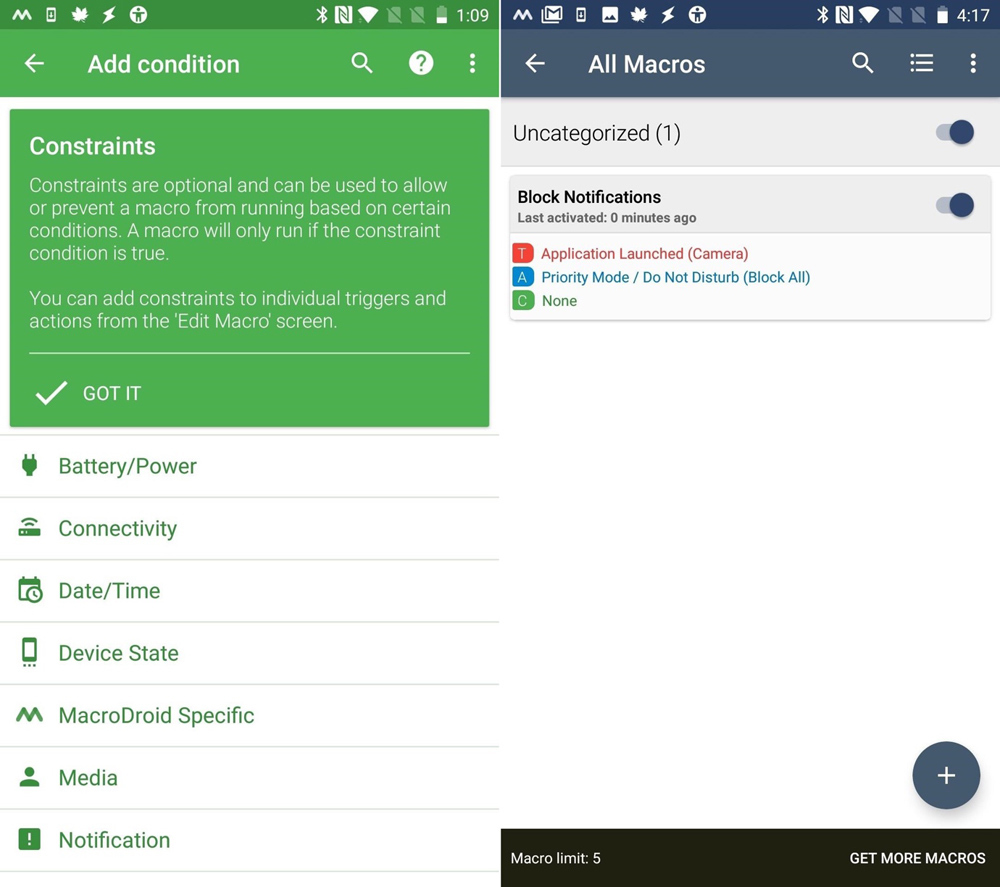 |
Bước 6: Tạo macro để bật thông báo trở lại
Khi sử dụng xong ứng dụng Camera, bạn cần tạo một macro để bật thông báo trở lại sau khi bạn đóng ứng dụng này.
Quay lại màn hình chính của MacroDroid, chọn Add Macro và bấm nút dấu cộng một lần nữa.
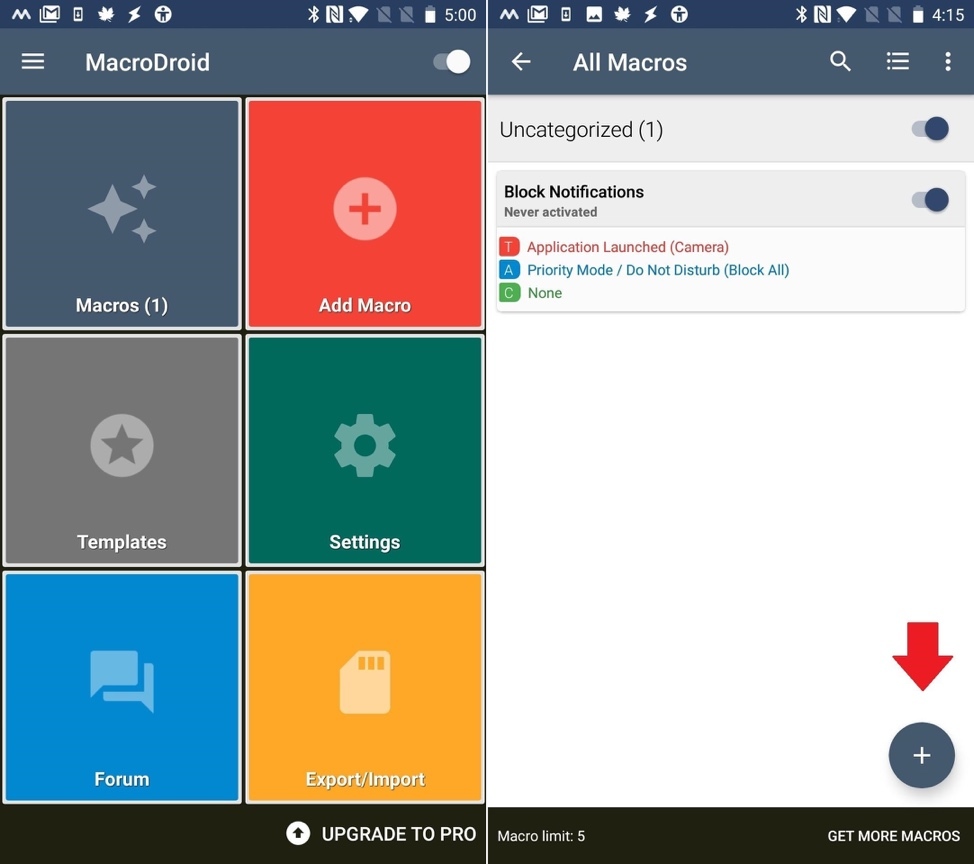 |
Bước 7: Tạo trình kích hoạt
Bây giờ, chúng ta sẽ thực hiện quy trình tương tự như bước đầu tiên nhưng chọn hành động ngược lại. Cụ thể, bạn chọn Application > Application Launched/Closed. Lần này, bạn hãy chọn Application Closed thay vì Application Launched như Bước 1. Đánh dấu chọn vào hộp kiểm bên cạnh ứng dụng Camera và nhấn nút OK.
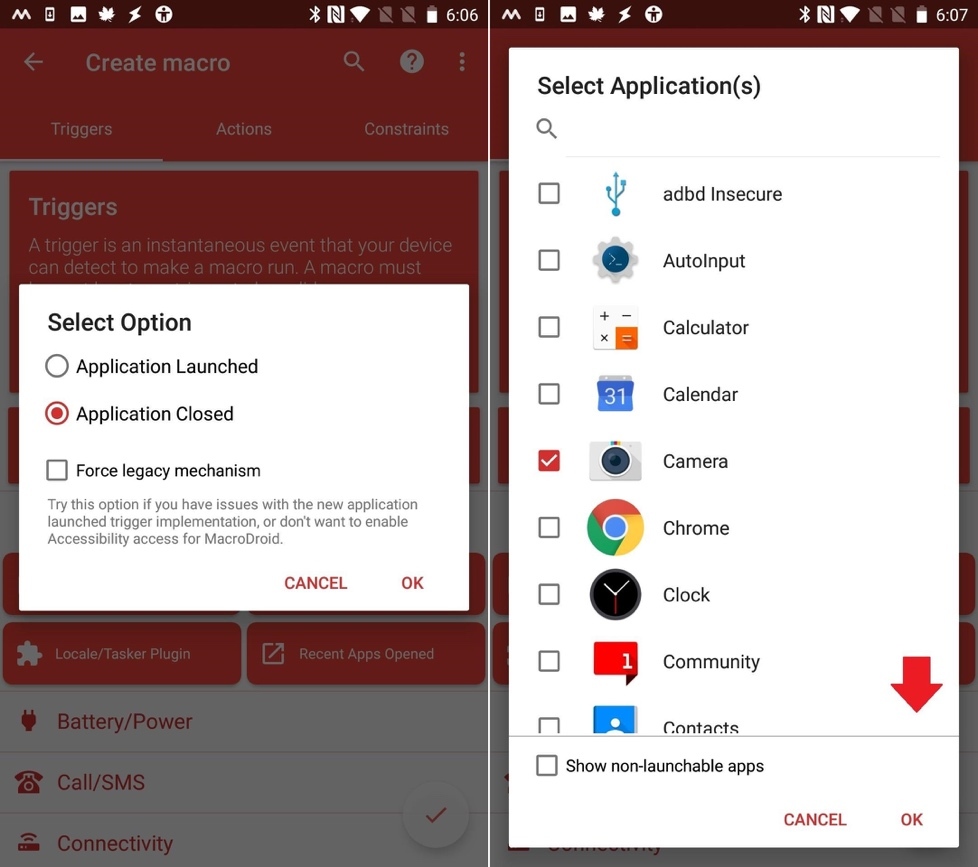 |
Bước 8: Cài đặt hành động tắt Do not Disturb
Bây giờ, bạn chọn thẻ Actions một lần nữa. Tìm đến mục Volume ở dưới cùng của danh sách. Chọn Priority Mode/Do Not Disturb, nhưng lần này, bạn hãy chọn Allow All và nhấn nút OK. Bấm nút dấu kiểm màu xanh và đặt tên tùy ý cho macro.
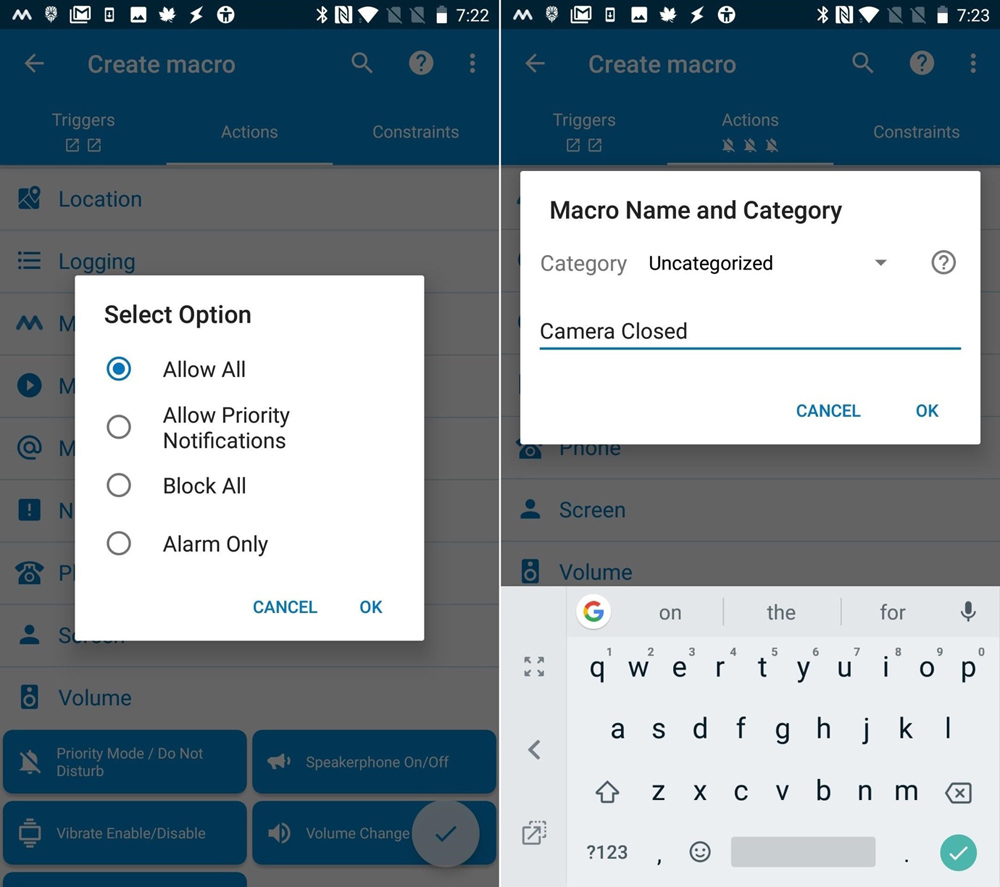 |
Bước 9: Kiểm thử
Bây giờ, bạn mở ứng dụng Camera. Ngay lập tức, bạn sẽ thấy một biểu tượng mới trên thanh trạng thái biểu thị chế độ Do not Disturb đang bật. Điều này có nghĩa, bạn sẽ không cần phải lo lắng việc thông báo sẽ cắt ngang các khoảnh khắc ảnh hoặc video của bạn nữa.
Nhưng sau đó, khi bạn đóng ứng dụng Camera, biểu tượng trên thanh trạng thái sẽ biến mất và thông báo sẽ xuất hiện trở lại.
Mở ứng dụng MacroDroid và bạn sẽ thấy cả hai macro đều đã được kích hoạt.
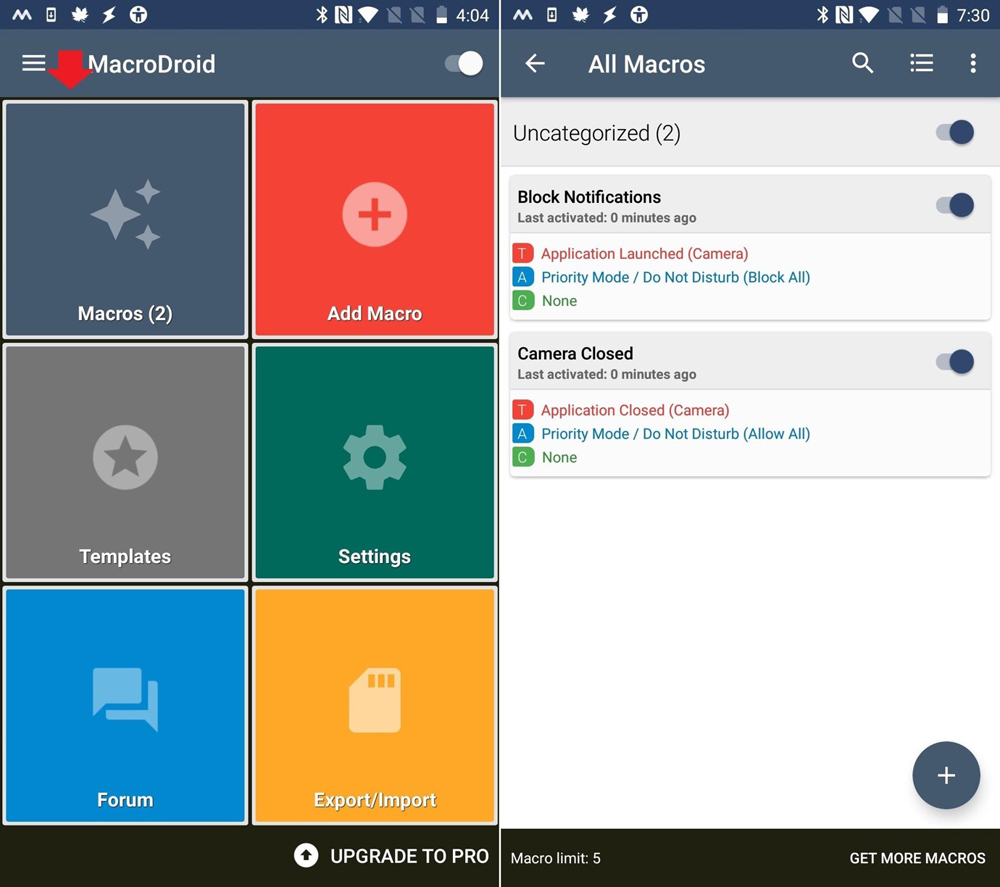 |
Thông báo là tính năng rất hữu ích trên smartphone. Tuy nhiên, đôi khi bạn không cần đến nó. May mắn thay, bạn có thể cá nhân hóa thiết bị Android của mình sao cho nó hoạt động theo cách bạn muốn.
Ca Tiếu (theo GadgetHacks)
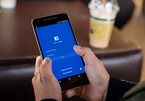
8 cách sửa lỗi không mở được Facebook trên Android
Nếu không vào được Facebook trên điện thoại Android, bạn có thể áp dụng 8 cách sau đây để khắc phục.
-
Siêu máy tính dự đoán AS Roma vs Genoa, 2h45 ngày 18/19 sáng kiến kinh nghiệm được xếp loại A của ngành giáo dục Hà NộiBé trai 6 tuổi sốc tim sau 2 ngày sốt nhẹ, bác sĩ khuyến cáo bệnh khi cận TếtLịch thi đấu bóng đá hôm nay 6/12/2023 mới nhấtNhận định, soi kèo Hellas Verona vs Lazio, 0h00 ngày 20/1: Cơ hội của đội chủ nhàTin bóng đá 17/6: Cavani để số 7 MU cho Sancho, de Beek đến BarcaBảy loại vũ khí kì dị nhất trong lịch sửTin chuyển nhượng 25Nhận định, soi kèo Brothers Union vs Mohammedan Dhaka, 15h45 ngày 17/1: Tiếp tục thương đauTin bóng đá 19/6: Pogba chọn ở lại MU, Hakimi đồng ý về Chelsea
下一篇:Nhận định, soi kèo Girona vs Sevilla, 20h00 ngày 18/1: Mở ra hy vọng trời Âu
- ·Nhận định, soi kèo Santa Clara vs Estoril, 22h30 ngày 18/1: Chủ nhà đang sung
- ·Video khoảnh khắc đặc nhiệm Israel giải cứu con tin ở Dải Gaza
- ·Nhận định CAHN vs SLNA, 19h15 ngày 26/5
- ·Tin bóng đá 29/5: Varane nhắn MU, Man City ký Jack Grealish
- ·Nhận định, soi kèo Al
- ·Những ngày cuối cùng của Bộ trưởng Quốc phòng Triều Tiên
- ·Kết quả Watford vs Tottenham, Kết quả bóng đá Anh
- ·Mourinho tuyển mộ tân binh đầu tiên ở AS Roma
- ·Nhận định, soi kèo Persib Bandung vs Dewa United, 19h00 ngày 17/1: Giữ vững ngôi đầu
- ·HLV Park Hang Seo sang Campuchia tiếp lửa U22 Việt Nam vs Thái Lan
- ·Chuyện gì xảy ra vào ngày MH17 bị bắn hạ?
- ·Đại gia phát 4,7 triệu đô cho học sinh nghèo gây sốc
- ·Kèo vàng bóng đá Brentford vs Liverpool, 22h00 ngày 18/1: Khó thắng cách biệt
- ·Tin chuyển nhượng 9/7: Chelsea phá két mua Haaland, PSG gọi Pogba
- ·HLV Philippe Troussier 'chăm sóc' 60 cầu thủ ở tuyển Việt Nam và U23
- ·Những thay đổi về tiêu chuẩn xét tặng giải thưởng Tạ Quang Bửu
- ·Nhận định, soi kèo Chiangrai United vs BG Pathum United, 18h00 ngày 18/1: Cửa dưới thắng thế
- ·Say rượu ngủ quên khiến người đàn ông bị nhầm là thi thể nổi trên mặt ao
- ·Lộ diện vệ sĩ của Kim Jong Un
- ·MU đấu Real Madrid vì Messinho Estevao
- ·Nhận định, soi kèo Adana Demirspor vs Fenerbahce, 23h00 ngày 19/01: Cửa trên gặp khó
- ·Những vụ tai nạn máy bay thảm khốc ở Châu Âu
- ·Những ngày cuối cùng của Bộ trưởng Quốc phòng Triều Tiên
- ·Nhận định bóng đá nữ SEA Games 32
- ·Nhận định, soi kèo Lens vs PSG, 22h59 ngày 18/1: Đâu dễ bắt nạt
- ·Kết quả bóng đá SEA Games 32 hôm nay 10/5
- ·Nhận định, soi kèo Reims vs Le Havre, 23h15 ngày 19/1: Chìm trong khủng hoảng
- ·Kết quả bóng đá Barca 2
- ·Nhận bằng cử nhân truyền thông chứng nhận quốc tế ở Đại học Văn Lang
- ·Tham vọng ‘đại đô thị’ khổng lồ của Tập Cận Bình
- ·Nhận định, soi kèo Chiangrai United vs BG Pathum United, 18h00 ngày 18/1: Cửa dưới thắng thế
- ·Video khoảnh khắc đặc nhiệm Israel giải cứu con tin ở Dải Gaza
- ·Kết quả Newcastle vs Chelsea, Kết quả bóng đá Anh
- ·Báo Indonesia tuyên bố U22 Indonesia đã có cách hạ U22 Việt Nam
- ·Siêu máy tính dự đoán Everton vs Tottenham, 21h00 ngày 19/1
- ·Điểm danh các nhà báo bị bắt cóc ở Iraq và Syria

